Have you ever wanted to draw your imagination in Photoshop by looking at a blank white screen? Generative AI, now enhanced with the Generative Fill Photoshop feature available in Photoshop 2024, has changed the way our artists and designers work. With just a few clicks, our imaginations can seamlessly become reality!
Whether you are an experienced artist or just a novice, it is important to explore the AI tools in Photoshop. This is not just a technology update; it is a new dimension for your creativity! From enhancing images to stunning portrait retouching, these new features have taken digital art to the next level.
Let’s see how to use the power of Generative AI in Photoshop 2024. From basic ‘Fill’ commands to professional workflows, you’ll see everything explained in clear detail. It’s sure to take your creativity to the next level! ✨
Understanding Generative Fill AI Tools in Photoshop

The newly released Photoshop 2024 has amazing AI features thanks to the Adobe Firefly AI model. This will take our creative work to the next level!
Key AI features:
- Generative Fill: Create new things intelligently.
- Content-Aware Fill: More advanced fill features.
- Neural Filters: Advanced editing features.
- Object Selection: Better object selection.
- Text-to-image: Create images as you type!
How to use generative fill in Photoshop?
All these AI tools are well integrated into Photoshop. It’s easy to use:
| Location | Access Method |
|---|---|
| Top Menu | Filter > Neural Filters |
| Right Panel | Generative AI workspace |
| Edit Menu | Edit > Generative Fill |
| Properties Panel | AI-specific options |
For these AI features to work well, your computer needs to have:
- Windows 10/11 (64-bit) or macOS 12.5 or higher.
- At least 16GB of RAM (32GB is even better).
- GPU with 4GB of VRAM.
- Active Creative Cloud subscription.
- Good internet connection (required for AI processing).
Creative Cloud authentication is required to use these features. This is because all AI processing happens on cloud servers. You can adjust the processing settings to suit your computer’s capabilities in Performance preferences.
I think you now know the basics of Photoshop’s AI tools. Next, let’s see how we can use Generative Fill to create some amazing projects!
Mastering Generative Fill
Generative Fill in Photoshop 2024 is a breakthrough in AI-powered image creation. It’s easy to use, with just three steps:
- Select the area you want to change.
- Right-click and use the Fill menu, or go to ‘Edit > Generative Fill’.
- Type the text you want to change (Prompt).
What is the Operation Keyboard Shortcut used for?
| Operation | Keyboard Shortcut | Best Use Case |
|---|---|---|
| Quick Fill | Alt + F | Simple replacements |
| Content-Aware Fill | Shift + F5 | Pattern matching |
| Generative Fill | Ctrl + Alt + F | Complex additions |
For Generative Fill to work well, the selection must be correct:
- Object Selection tool: Automatically selects objects.
- Use different selection tools together.
- Select and Mask: Adjust the edges of the selected area.
- Use Negative Selection to remove unwanted areas.
Complex Backgrounds:
If you have complex backgrounds, do this:
- Work on them by breaking up the image into smaller sections.
- Use Reference Points to keep things consistent.
- Apply multiple fills using different prompts.
- Use layer masks to blend the fill and the background.
Perspective & Lighting:
- Check the lighting before you fill.
- Use adjustment layers to adjust the lighting.
- Pay attention to the direction the shadow falls.
- Apply Perspective transforms if necessary.
Now I think I know how to use Generative Fill. Next, let’s look at how Photoshop uses AI to create and enhance images.
Creating and Expanding Images

Using AI to Extend Canvas
Extending Canvas in Photoshop with AI changes the way you arrange images! It intelligently analyzes the content of an existing image and super-expands it in any direction. See how it works:
Extending Canvas is very easy:
- Select the Crop tool and tick the Content-Aware option.
- Drag the edges of the Canvas as much as you want to enlarge it.
- AI will automatically fill in the new areas.
- Make small changes to the image and make it even more beautiful.
Awesome Patterns:
Create professional-quality patterns with AI:
| Pattern Type | Best Use Case | AI Success Rate |
|---|---|---|
| Geometric | Backgrounds | 95% |
| Organic | Textures | 85% |
| Abstract | Decorative | 90% |
Add new elements through AI:
You can add new elements through AI to blend in with the existing image
- Generative Fill tool: Add new elements to fit the environment.
- Synchronize lighting and perspective.
- Blend well with smart filters.
- Use layer masks to make it even more beautiful.
All these tools understand the relationship between the elements in the image and work in a harmonious way. Whether it’s enlarging landscape images, creating patterns for fabric designs, or adding new elements, AI will give you professional-quality results. It also saves time!
Now I’ve seen the article on enlarging images and creating new ones. Next, let’s see how AI can be used to create stunning editing in portrait photography.
AI-Powered Portrait Enhancement

Smart Portrait Retouching
Photoshop’s AI-powered portrait enhancement tools have revolutionized the retouching workflow. The Neural Filters panel offers one-click solutions for skin smoothing, blemish removal, and texture preservation while maintaining natural-looking results. Here’s what you can achieve:
- Automatic skin tone balancing
- Intelligent blemish and wrinkle reduction
- Texture-aware smoothing
- Enhanced detail preservation
Expression Manipulation
Transform facial expressions with unprecedented control using Photoshop’s neural filters. The system allows for:
| Expression Type | Adjustment Range | Best Use Case |
|---|---|---|
| Smile | -100 to +100 | Product shots |
| Eye Direction | 360-degree | Group photos |
| Face Tilt | -45° to +45° | Headshots |
Age and Style Transformation
Modify your subject’s apparent age or apply artistic style transfers while maintaining identity features. The AI understands facial structure and can:
- Adjust age appearance by decades
- Apply period-specific makeup styles
- Modify hair color and texture
- Transform lighting conditions
Background Replacement
Seamlessly swap portrait backgrounds using generative AI. The system intelligently:
- Detects and preserves fine hair details
- Matches lighting conditions
- Generates contextually appropriate environments
- Maintains perspective accuracy
Clothing Modifications
Transform outfits while maintaining natural draping and shadows through AI-assisted editing:
- Change clothing colors and patterns
- Modify clothing styles
- Adjust fit and texture
- Generate complementary accessories
Now that we’ve mastered portrait enhancements, let’s explore how to optimize your workflow for maximum efficiency.
Workflow Optimization

Custom Prompts and Presets
Create reusable prompt templates to maintain consistency across your projects. Store your most effective prompts in a dedicated workspace preset:
- Project-specific prompt collections
- Style-based prompt libraries
- Client-specific preset configurations
| Preset Type | Use Case | Benefits |
|---|---|---|
| Style Presets | Brand consistency | Maintains unified look |
| Technical Presets | Batch operations | Saves processing time |
| Custom Workflows | Complex edits | Streamlines repetitive tasks |
Batch Processing with AI
Leverage Photoshop’s batch processing capabilities with Generative AI for handling multiple images simultaneously:
- Set up automated actions incorporating AI tools
- Process entire folders of images
- Apply consistent AI enhancements across collections
Integration with Traditional Tools
Seamlessly blend AI-powered features with conventional Photoshop tools to create a hybrid workflow:
- Use AI fill as a foundation for manual refinements
- Combine AI-generated elements with traditional layer masks
- Apply adjustment layers to fine-tune AI outputs
The key to efficiency lies in creating a balanced workflow that combines AI automation with traditional editing techniques. By establishing custom presets and optimizing batch processes, you can reduce repetitive tasks while maintaining creative control. Now that your workflow is optimized, let’s explore how these techniques can be applied in professional settings.
Professional Applications
Commercial Photography Enhancement
Professional photographers now leverage Generative AI to streamline their post-processing workflow. The technology excels at:
- Removing unwanted objects from product shots
- Enhancing lighting and shadows in architectural photos
- Extending backgrounds for billboard-ready images
- Correcting perspective distortions in real estate photography
Digital Art Creation
Digital artists are revolutionizing their creative process with AI-assisted tools that enable:
| Feature | Application | Time Saved |
|---|---|---|
| Style Transfer | Brand consistency | 70% |
| Pattern Generation | Textile design | 60% |
| Texture Creation | 3D rendering | 65% |
| Background Enhancement | Character art | 75% |
Social Media Content Generation
Content creators can maintain consistent output while reducing production time through:
- Automated background replacement for seasonal campaigns
- Quick resizing and reformatting for multiple platforms
- Brand-consistent filter creation
- Rapid prototype visualization
Product Image Manipulation
E-commerce businesses benefit from AI-powered editing capabilities:
- Seamless background removal and replacement
- Product color variation generation
- Shadow and reflection addition
- Multiple-angle visualization from single product shots
Now that we’ve explored professional applications, let’s examine common issues and their solutions in our troubleshooting section to ensure the smooth implementation of these powerful features.
Troubleshooting and Best Practices
I know how stressful it can be if there is a problem. But, if you look at each step, troubleshooting is not that big of a deal. First, I found out what the problem was and when it started. If I know for sure whether it is a technology problem, a process problem, or something else, I save a lot of time. I double-check all the connections, settings, and inputs. Sometimes, even the smallest thing can cause a big headache.
Once I know what the problem is, I try something simple first. Sometimes, restarting the device, clearing the cache, or refreshing the page will fix it. If that doesn’t fix it, I’ll check for error messages. That’s where the solution lies. If you still don’t understand something, I don’t hesitate to do a Google search, ask on the support forum, or ask for help from those with experience.
As for best practice, I believe that prevention is better than cure. To prevent problems from occurring, I do regular maintenance, backups, and updates. I keep everything organized and have all the important resources on hand. Troubleshooting becomes much easier with practice. These small steps will help a lot in the long run!
FAQ
What is Generative Fill AI in Photoshop 2024? How does it work?
Generative Fill AI in Photoshop 2024 is a super tool that uses Adobe Firefly AI to generate, expand, or replace content in images. It analyzes the prompts or context we give it and intelligently creates realistic edits like filling in missing areas, removing objects, or adding creative elements. This will be very helpful for creative workers, saving time and exploring many creative possibilities.
How do you expand an image or remove unnecessary objects using Generative Fill AI?
To expand the image, select the area of the canvas using the Crop tool or Rectangular Marquee Tool, apply Generative Fill, and type what you want in the prompt. Otherwise, if you want auto-fill, just leave it blank. To remove objects, select the unwanted area using the Lasso tool or Object Selection Tool, and activate Generative Fill, which will add realistic content to that area. This works well for high-resolution images.
What are the best practices for using Generative Fill AI in Photoshop 2024?
For good results, the image should have good lighting and clarity. When generating new content, give clear, descriptive prompts. Try different inputs. Refine selections to improve accuracy. Keep Photoshop updated to get the latest AI improvements and features.
Is Generative Fill AI good for professional projects like graphic design and photography?
Absolutely! Generative Fill AI will be a great help for professionals working in graphic design, photography, and other creative fields. It will help streamline workflows by automating repetitive edits without sacrificing quality, generating imaginative visuals, and making complex edits fast.
Does Generative Fill AI come with all versions of Photoshop 2024? How do I access it?
If you have an Adobe Creative Cloud subscription, Generative Fill AI is available in Photoshop 2024. Make sure you have the latest version of Photoshop installed. When you select something, you will see the Generative Fill button in the contextual taskbar. If you don’t see it, check for a software update. These FAQs are created using SEO-friendly keywords like “Generative Fill AI in Photoshop 2024”, “Adobe Firefly AI”, “creative tools in Photoshop”, “how to use Generative Fill”. This will help you a lot in improving the searchability of your blog.
Conclusion
Learning Generative Fill AI in Photoshop 2024 will open up a whole new world for designers, photographers, and artists! It will help you create stunning images, perform complex image edits, and save time on repetitive tasks beyond your imagination. By knowing how to use it and following best practices, you can harness the full power of Adobe Firefly AI and take your work to a professional level.
This innovative feature requires practice and experimentation to explore. The more you use Generative Fill, the more confident and creative you will become. So, don’t hesitate to try new methods, and hone your skills. When you have Generative Fill AI at your side, your imagination is the limit!
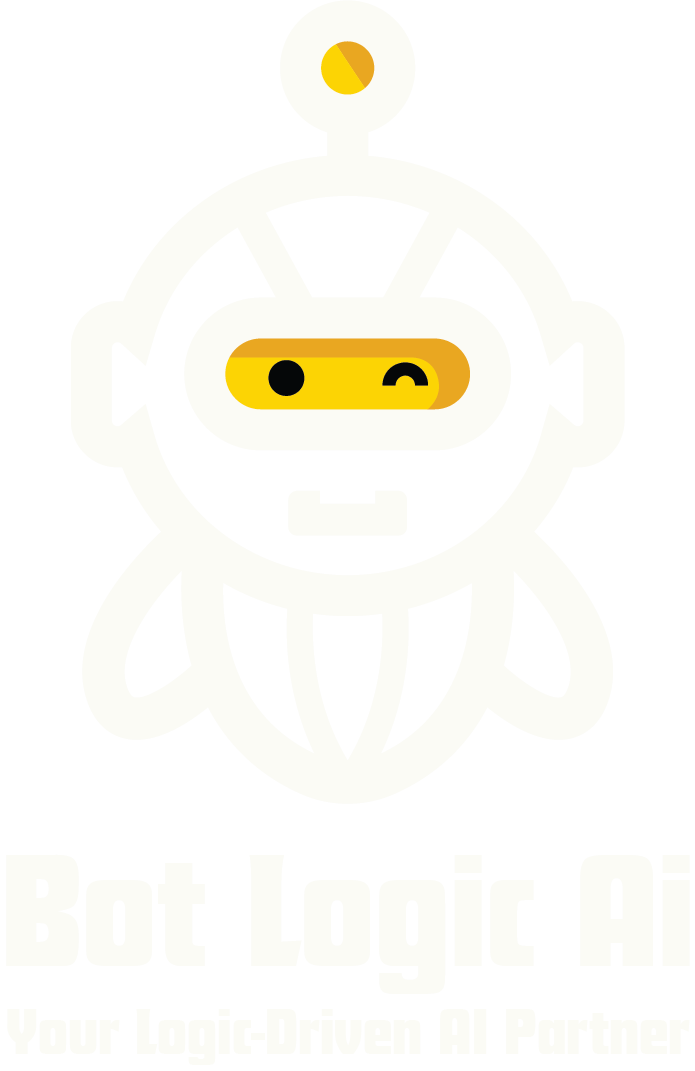

Digital druid! The AI Tools wields algorithmic nature magic. These AI Tools are my productivity forest! 🌳