Don’t you know that videos are important everywhere now? Have you ever wanted to make amazing videos with AI? However, there will be many obstacles such as internet speed and privacy issues. Now the software for local AI video generation on your computer has arrived! 🚀
No cloud service, and no subscription fees. You can change the speed and security of the video you want. Whether you have a YouTube channel or want to experiment with new AI, these local AI video generation tools will be handy.
This article will look at powerful local AI video generation software you can install and use on your computer. I will explain everything from setup to creating professional-looking videos. Bring your imagination to life and get ready to create amazing videos! 🎥
This guide will open the doors to the world of AI video for you. Buy it, get inside, and find out!
Understanding Local AI Video Generation
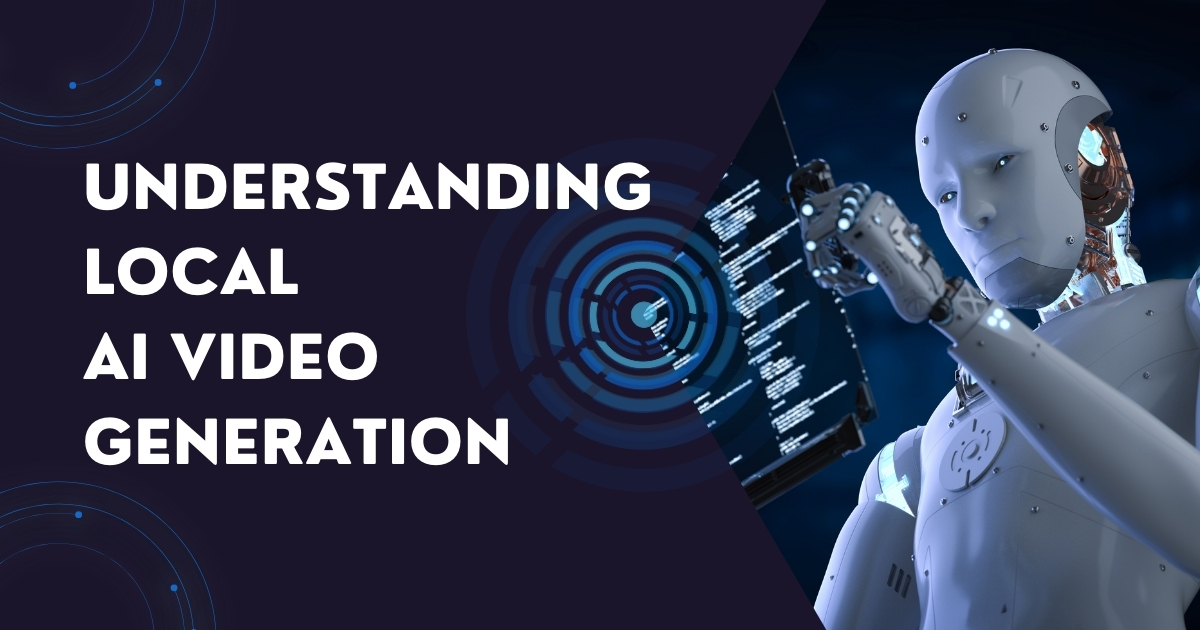
Let’s see the benefits of using AI Video Tools on your computer:
- Complete privacy and data control: Your data is in full control. Not going to anyone.
- No Internet dependency: Internet is not required. You can make videos anytime.
- Faster processing times: Videos are ready super fast.
- One-time investment vs subscription costs: One-time investment is not enough. Don’t pay monthly.
- Customization flexibility: You can change it however you want.
Well, now let’s see what you need on your computer to use AI video generators.
Hardware Requirements
The computer should be a bit powerful. Here are the details
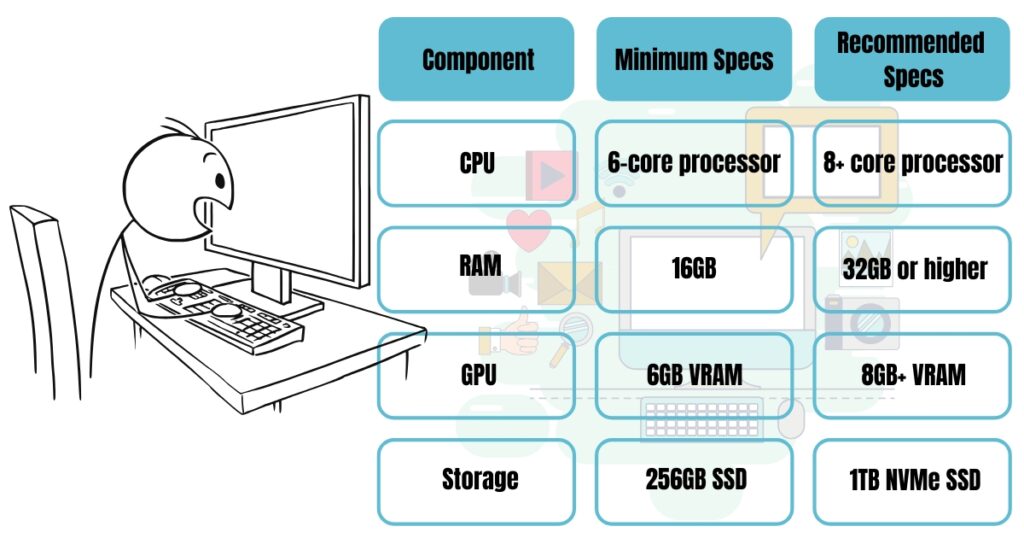
GPU vs CPU Performance
Videos are ready very fast if there is a GPU
- It takes 5-10 times as long as on CPU
- Complicated effects come out smoother if you have a GPU
- Storage Considerations
A lot of space is needed to store videos.
- Raw footage: 50-100GB
- Generated outputs: 200GB+ (More if the quality is high)
- Model weights: 10-30GB (for each model)
- Temporary files: 50GB
Now that you know this, set up AI video generators on your computer and get ready to make awesome videos!
Top Local AI Video Generation Tools
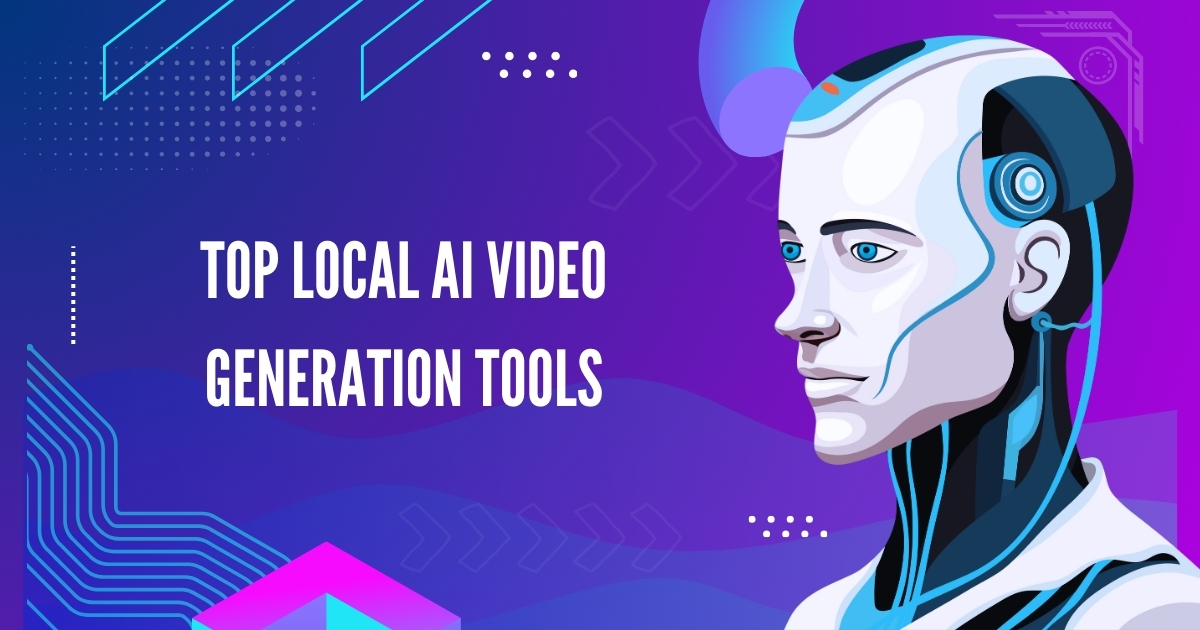
Stable Diffusion Videos
Stable Diffusion Local AI Video Generation Tools Videos stand out as a powerful open-source solution that transforms text prompts into fluid video sequences. This tool leverages the popular Stable Diffusion image generation model, extending its capabilities to create frame-by-frame animations.
DeforumLab
DeforumLab offers an intuitive interface for creating Local AI Video Generation Tools videos with advanced motion control. It excels in:
- Frame interpolation
- Camera movement simulation
- Keyframe animation
- Prompt scheduling
AnimatedDiff
AnimatedDiff represents the next evolution in local video generation, specializing in:
- Smooth temporal consistency
- Enhanced motion coherence
- Low VRAM requirements
- Quick rendering times
Text2Video-Zero
Text2Video-Zero provides a lightweight approach to video generation, perfect for users with limited computational resources.
ModelScope
ModelScope offers a comprehensive suite of video generation capabilities within a single framework.
| Tool | VRAM Required | Speed | Best Use Case |
| Stable Diffusion Videos | 8GB+ | Moderate | General purpose |
| DeforumLab | 12GB+ | Fast | Complex animations |
| AnimatedDiff | 6GB+ | Very fast | Short clips |
| Text2Video-Zero | 4GB+ | Moderate | Simple animations |
| ModelScope | 8GB+ | Fast | Professional work |
Now that we’ve explored the available tools, let’s look at how to set up your local environment for optimal performance with these video generators.
Setting Up Your Local Environment
Creating AI videos requires some software. It needs to be installed and set up. You can buy:
Required Software Dependencies
First, install this
- Python 3.8 (or higher is fine)
- Git (to manage video files)
- FFmpeg (for video processing)
- Torch and TorchVision (important for AI)
- Anaconda (easy to use. Recommended)
Component Purpose Minimum Version
- Python Critical Software 3.8+
- FFmpeg Video Editing Model 4.0+
- CUDA GPU 11.4+ to work faster
- RAM Computer Memory 16GB+
- CUDA Installation
If your computer has a GPU, install CUDA. Only then the GPU can be fully utilized.
Download the CUDA Toolkit from the NVIDIA website.
- Base diffusion model (2-4GB)
- Motion module weights (1-2GB)
- Additional control models (optional)
Store these models in a dedicated directory structure:
models/
├── base/
├── motion/
└── control/Remember to validate checksums after downloading to ensure model integrity. With your local environment properly configured, you’re ready to explore various AI video generation techniques and start creating your first AI-powered videos.
Optimizing AI Video Generation
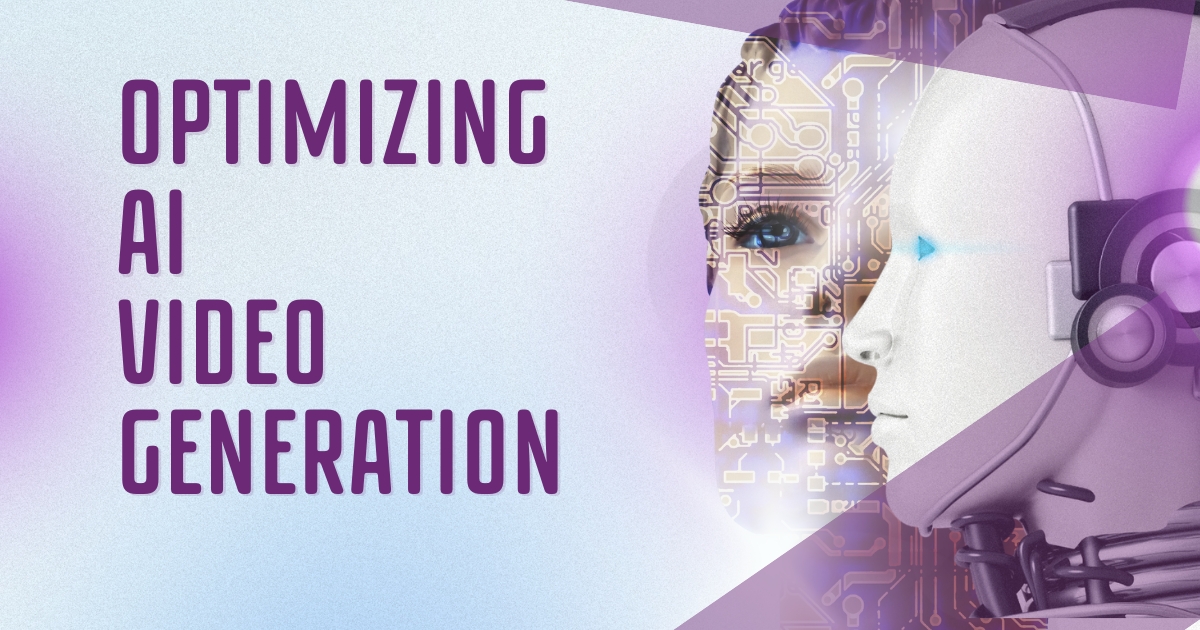
To get good results in an AI video generator you need to give proper prompts. Let’s see how:
Prompt Engineering Tips
- Cleara has to say what should be in the scene. (lighting, camera angle, movement model)
- I want to tell you how the scene changes.
- Let’s talk about the style. (cinematic, animated, photorealistic model) The prompt should be between 50-150 characters
Frame Rate Selection
Select the frame rate depending on the type of video you are going to use:
| Frame Rate | Best Use Case | Resource Impact |
|---|---|---|
| 24 fps | Cinematic content | Moderate |
| 30 fps | General purpose | Standard |
| 60 fps | Smooth motion | High |
The higher the resolution, the better the quality. However, the processing time is longer.
- 720p is enough for testing.
- Render the final video in 1080p.
- Specific scenes can be done in 4K.
Resource Allocation
- Make proper use of your computer resources:
- Give 60-70% of GPU memory to this software.
- See how much VRAM there is and set the batch size.
- Leave non-critical tasks to the CPU.
- Do a temperature monitor. Adjust the processing load.
Follow all these and make good-quality videos!
Advanced Techniques for Top Local AI Video Generation Tools

Frame Interpolation
Frame interpolation enhances video smoothness by generating intermediate frames between existing ones. Modern AI-based interpolation achieves remarkable results using neural networks to analyze motion vectors and create natural transitions.
Key interpolation methods:
- Optical flow estimation
- Deep learning-based prediction
- Motion compensation algorithms
Style Transfer Methods
Style transfer allows you to apply artistic styles to your videos while maintaining temporal consistency. Local implementations provide better control over the process.
| Style Type | Processing Speed | Quality Impact |
| Real-time | Fast | Moderate |
| Batch Processing | Slow | High |
| Hybrid | Medium | High |
Video Upscaling
AI-powered upscaling significantly improves video resolution while preserving details. Local processing ensures privacy and customization options.
Essential upscaling techniques:
- Super-resolution neural networks
- Detail enhancement algorithms
- Noise reduction processing
- Texture preservation methods
For optimal results, combine these techniques:
- Start with frame interpolation to achieve smooth motion
- Apply style transfer to add artistic elements
- Finish with upscaling to enhance the resolution
These advanced techniques demand significant computational resources, but running them locally gives you complete control over the process. Now that you’ve mastered these advanced methods, let’s address common challenges you might encounter and their solutions.
Common Challenges and Solutions
AI video generation uses a lot of computer resources. Let’s see what to do to avoid memory problem:
- Memory Management
- Clear GPU VRAM immediately after each video generation.
- Use System Monitor instead of Task Manager to monitor RAM usage.
- Use batch processing for larger projects.
- Close unnecessary applications.
- Processing Speed Issues
Check if the video generator is slow:
- Issue Solution Impact
- Turn on CPU throttling High-performance mode to speed up the process by 30%
- GPU heats up, increase fan speed / undervolt it works steadily
- Storage is slow, store temp files on SSD, 2-3 times faster I/O
Model Compatibility
Different models require specific configurations:
- Check GPU architecture compatibility before downloading
- Verify CUDA version requirements
- Test with smaller projects first
- Keep model files on fast storage
Error Troubleshooting
Common errors and their quick fixes:
- CUDA out of memory: Reduce batch size or video resolution
- Model initialization failure: Update drivers and CUDA toolkit
- Generation artifacts: Adjust sampling parameters
- Crashes during processing: Monitor temperature and power delivery
To maintain optimal performance, regularly update your GPU drivers and AI frameworks. Many issues can be resolved by starting with smaller projects and gradually scaling up as you understand your system’s limitations.
Now that you’re equipped to handle common challenges, you can focus on creating amazing AI-generated videos with confidence.
Conclusion

Creating AI videos on your computer is now very easy! No cloud service is required. You can make good-quality videos with full control. 💪
In this article, we will see how to use prompts and how to change settings. Now you can create professional-looking videos.
Get success in AI video generation by doing the correct setup, solving problems, and trying new techniques. Make your fantasy cute video! ✨
Start your AI video generation journey today! Change the world of video creation! 🚀
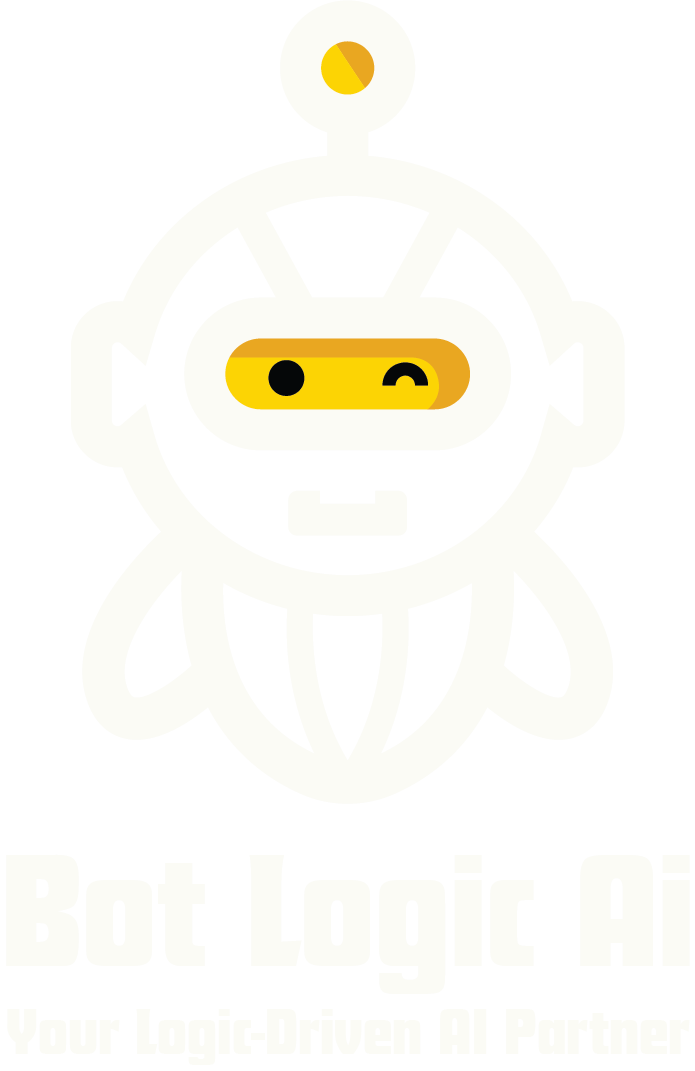

Amazing discovery! Retro Bowl creates timeless football fun.